SWANStor ServerにはSSOモジュールが標準で添付されています。
Windows Server 2016や2019でこのSSOモジュールを使用する手順を説明します。
例として以下の環境で説明します。
・Windows Server 2019, Office 2016
・SSOモジュールはSWANStor Serverと同じサーバにインストール
・SSOによるログイン先はcybozu Garoon 4.6
Windows ServerとOffice(SSOモジュールの利用にはAccessが必要です)、SWANStor Serverはインストール済みとします。
IISのインストール #
SSOモジュールの動作にはIISが必要ですので、先にインストールします。
サーバマネージャの「役割と機能の追加」で「Webサーバー(IIS)」をチェックします。
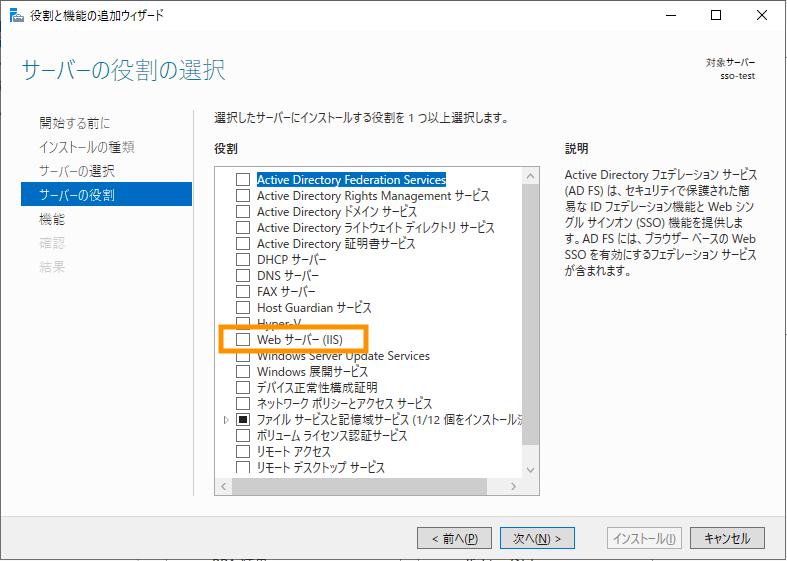
役割サービスのページまで進め、「アプリケーション開発」内の「ASP」をチェックします。
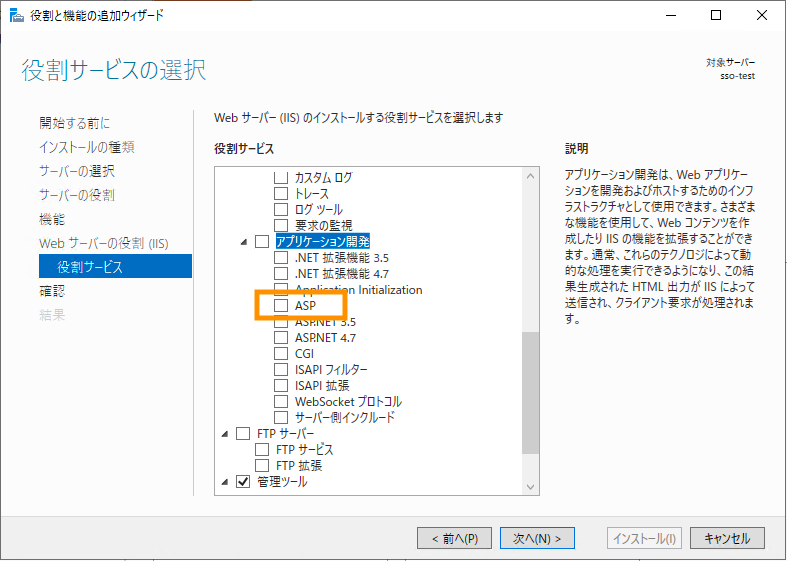
インストールを開始します。以下の画面になれば完了です。
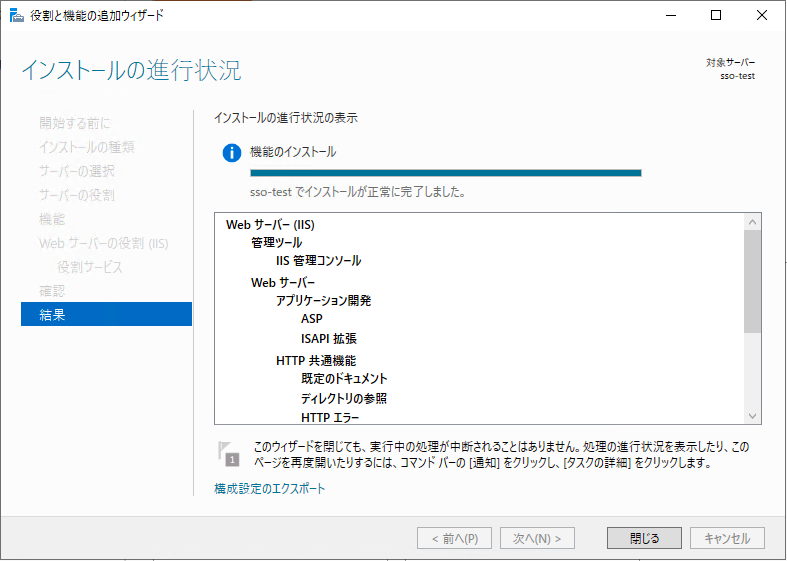
SSOモジュールのインストール #
CD-ROM内sso\win\setup.exeを実行してインストールします。ここではインストール先を変更しないでインストールします。
インストール先を変更した場合、IISの設定を変更し、変更したインストール先へアクセスできるようにする必要があります。
IISの設定 #
SSOモジュールを動作させるための設定を行います。「管理ツール」から「インターネット インフォメーション サービス(IIS)マネージャー」を起動します。
「アプリケーション プール」→「DefaultAppPool」→「詳細設定」と選択します。
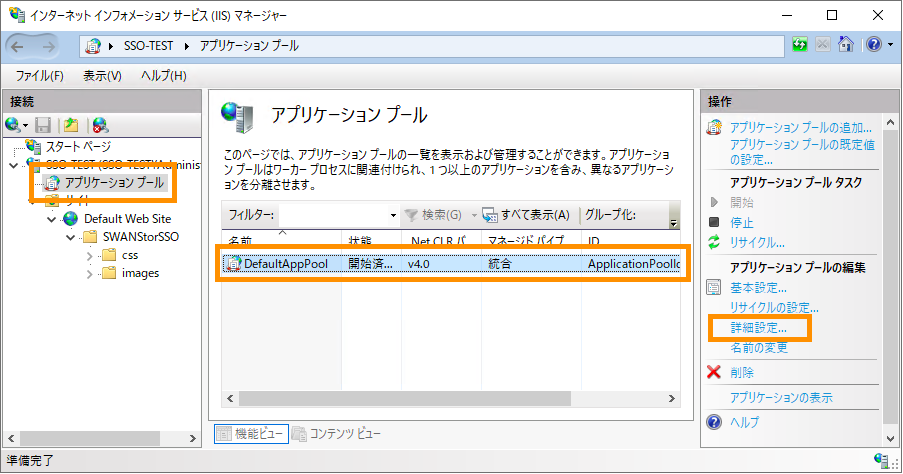
詳細設定画面で、「32ビット アプリケーションの有効化」を「True」に設定し、「OK」を押します。
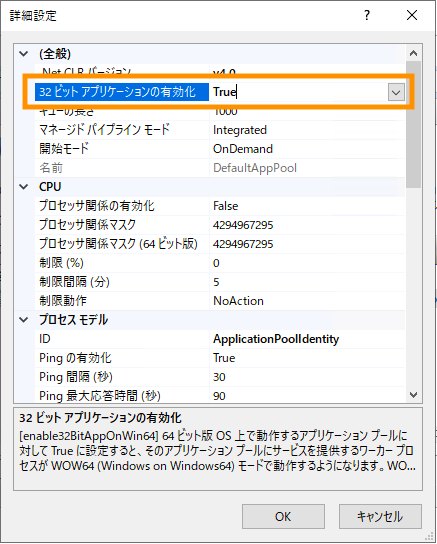
以上の設定後、IEを起動して http://localhost/SWANStorSSO/sso.asp にアクセスすると、以下の表示になります。
この表示にならない場合はIISの設定を確認してください。
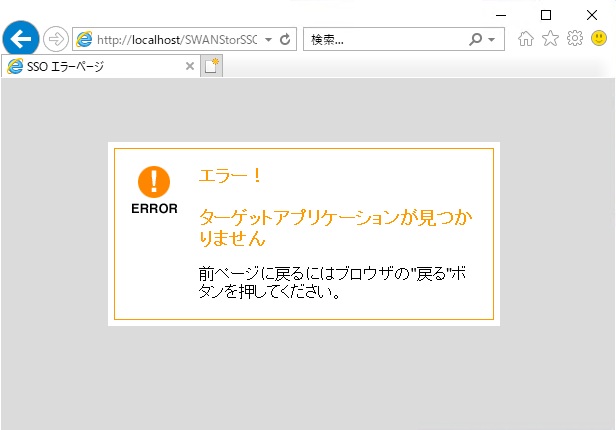
mdbファイル設定 #
Windows版SSOモジュールでは、ログイン情報を記録するデータベースとしてMS Accessを利用します。
データベースファイルはSSOインストールフォルダ(標準では C:\inetpub\wwwroot\SWANStorSSO)にあるssodb.mdb です。
まずは、データベースファイルをaspモジュールから書き換えられるように設定します。ssodb.mdbを右クリック、メニューから「プロパティ」を開き、「セキュリティ」タブを選択します。
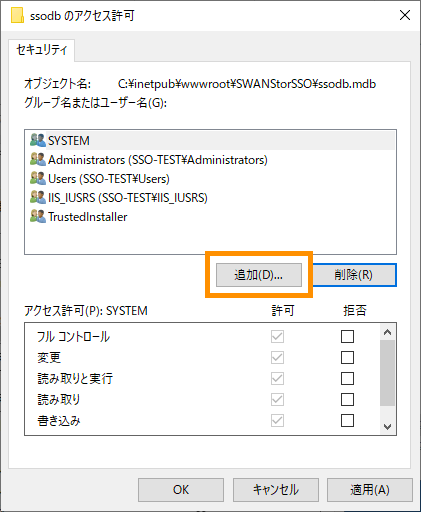
「追加」をクリックし、IUSR ユーザを追加します。アクセス許可は「変更」「書き込み」が必要です。
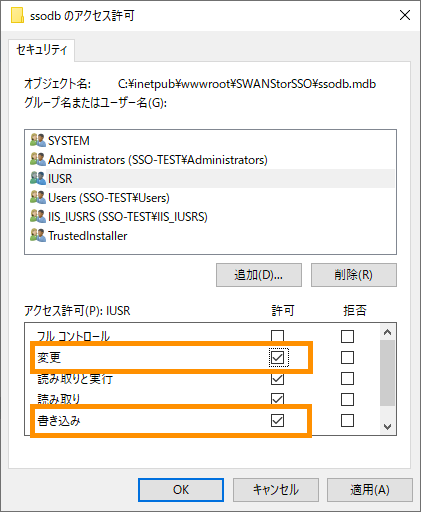
次にシングルサインオンするWebアプリケーションの設定を行います。Accessでssodb.mdbを開きます。
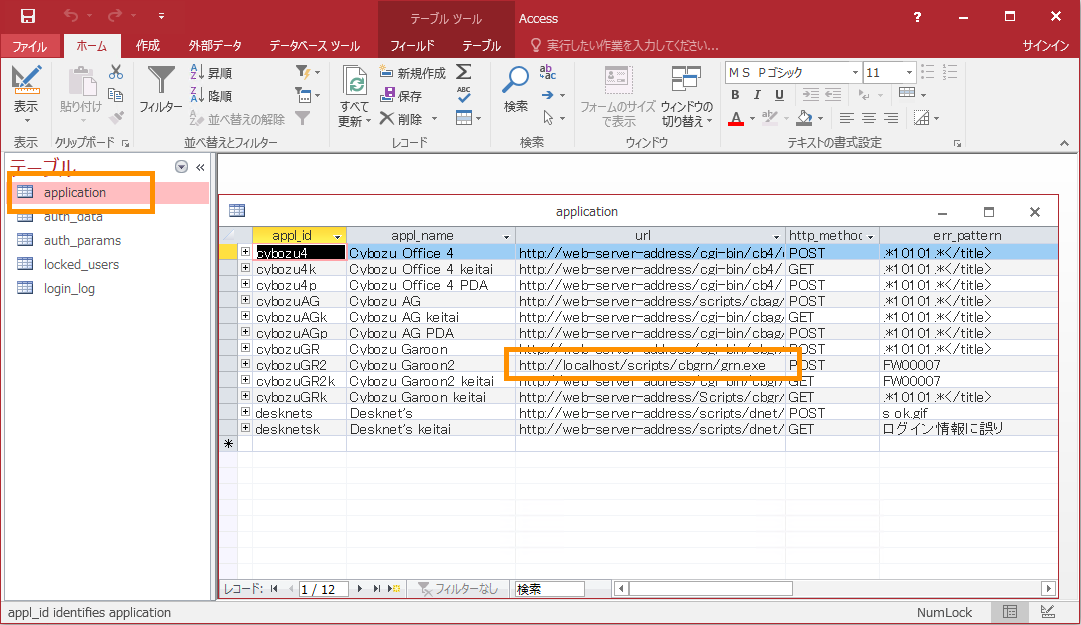
「application」テーブルを開き、使用するアプリケーション(ここではcybozuGR2)のurlを環境に合わせて書き換えます。
例として、grn-server にGaroonがインストールされている場合、urlは以下のようになります。
http://grn-server/scripts/cbgrn/grn.exe
書き換えが終わったらAccessを終了します。
Accessがssodb.mdbを開いている状態では、SSOモジュールがssodb.mdbを開くことができませんのでご注意ください。
SWANStor Server設定 #
SWANStor ServerにはSSOのページを汎用URLに登録します。
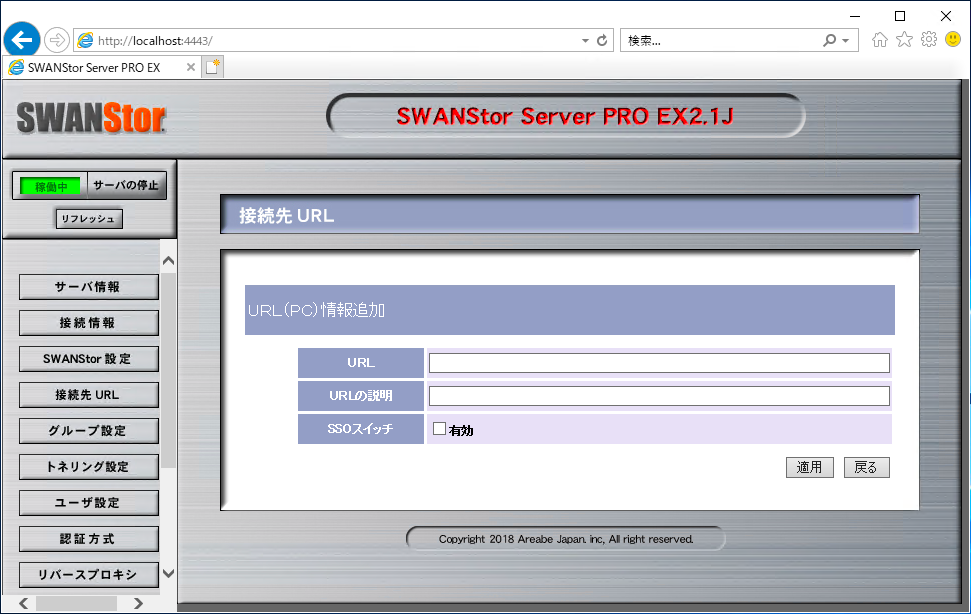
http://localhost/SWANStorSSO/sso.asp?target=cybozuGR2
最後のcybozuGR2はssodb.mdbに登録されている appl_id にします。また、SSOスイッチを「有効」にしてください。
汎用URLはグループ設定で有効化する必要がありますので、必要なグループではチェックを入れるようにしてください。
クライアントPCからのアクセス #
SSOモジュールでは初回アクセス時にユーザ名・パスワードを入れ、それをDBに登録することで次回から自動的にログインします。
このため、まずは通常通りSWANStorにログインし、URL登録したSSO のページを開きます。以下のようなSSOログインページになります。

ここでGaroonのユーザ名・パスワードを入力し、ログインします。Garoonのページを開くと同時にssodb.mdbに入力したユーザ名・パスワードが記録されます。
以後はSWANStorにログインし、SSOページを開くと自動的にGaroonにログインします。
