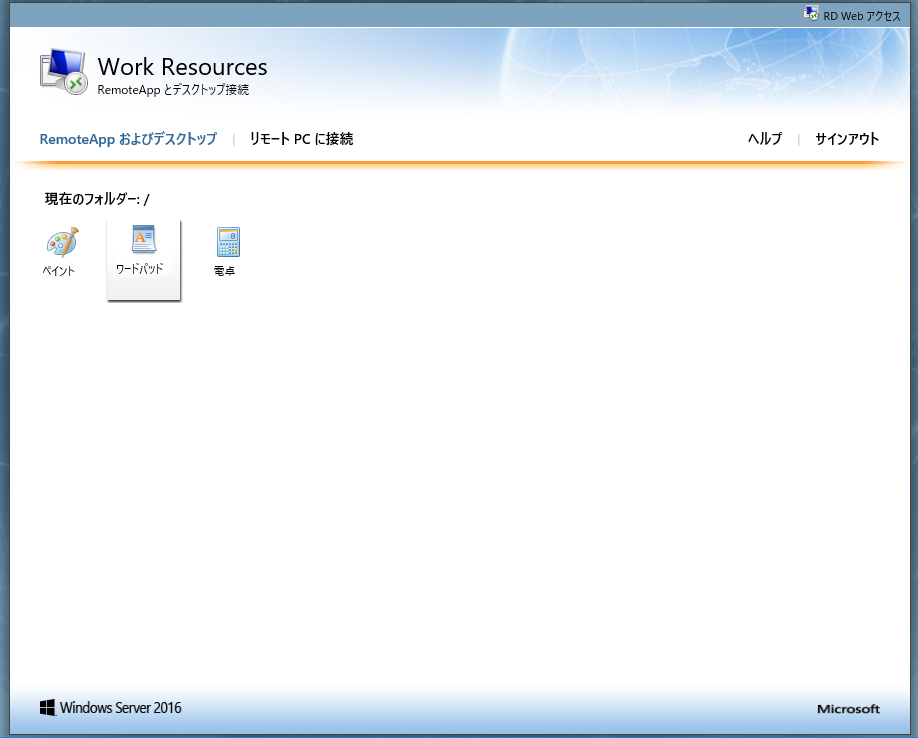Webページからリモートデスクトップ接続するRD WebアクセスやリモートPCで起動したアプリケーションのウィンドウを転送して手元のPCで使うRemoteAppもSWANStorのトネリング機能で使うことができます。
RD Webアクセスでは、一旦http/httpsでwebページにアクセスし、そこからリモートデスクトップのポートにアクセスするので、2つのトネリング設定が必要になります。
以下、設定の手順を説明します。トネリングONのグループは既に存在している状態からの説明なので、グループ設定などは関連FAQをご覧ください。
1. RD Webアクセス用にTCPトネリングを設定する
RD Webアクセスの標準設定はhttpsのページになっているので、httpsでの設定を説明します。
httpsの場合、TCPのトネリングを使います。httpのトネリングではないので注意してください。
httpsのページを設定することについては関連FAQをご覧ください。
RD Webサーバのサーバ名、ポート番号は443、ループバックアドレスは重複しないように、トネリング登録名はRD Webサーバ名にします。
例としては以下のようになります。
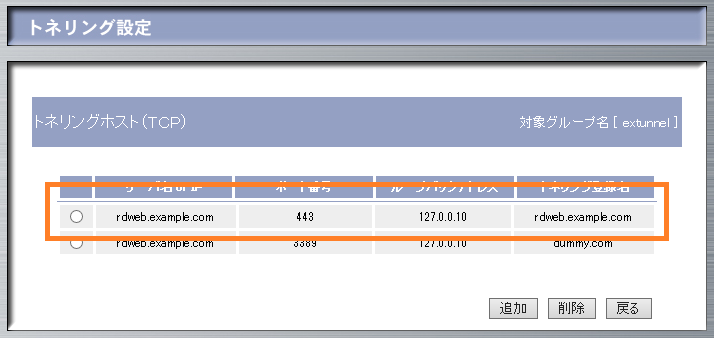
2. リモートデスクトップ・RemoteApp用のTCPトネリングを設定する
RD Webのページはhttpsでアクセスしますが、そこでアプリケーションなどのリンクをクリックすると、リモートデスクトップクライアントが起動して、リモートデスクトップで使われる3389番ポートの通信が始まります。
この通信のためのTCPトネリングを設定します。
サーバ名はRD Webサーバと同じものになります。ポート番号はリモートデスクトップの3389、ループバックアドレスはRD Webアクセス用の設定と同じものにします。
トネリング登録名は、https用に登録した名前が使われますので、こちらは任意で構いません。
例としてはこのようになります。
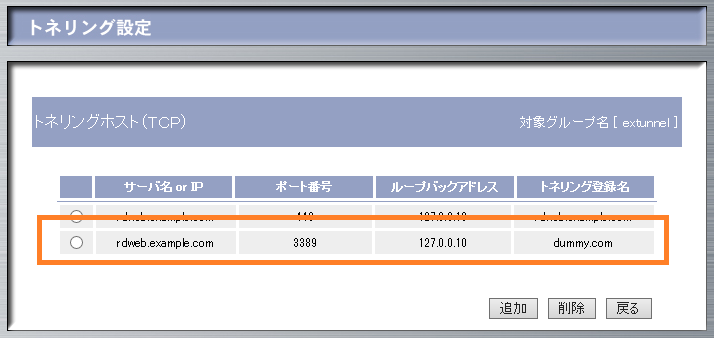
ループバックアドレスを同じにするのは、リモートデスクトップでアクセスするサーバが、RD Webアクセスのページを提供しているサーバと同じものになるためです。
上の設定の場合、https://rdweb.example.com/RDWeb/ にアクセスしてRD Webのページを開き、同じ rdweb.example.com にリモートデスクトップで接続するということになります。
3. RD Web ページへのアクセス先を接続先URLに登録
SWANStorの接続先URLにRD Webアクセスのページを登録します。
httpsアクセスの場合、アクセス先をそのまま設定しますので、URLには https://rdweb.example.com/RDWeb/ のように入力してください。
設定例は以下のようになります。
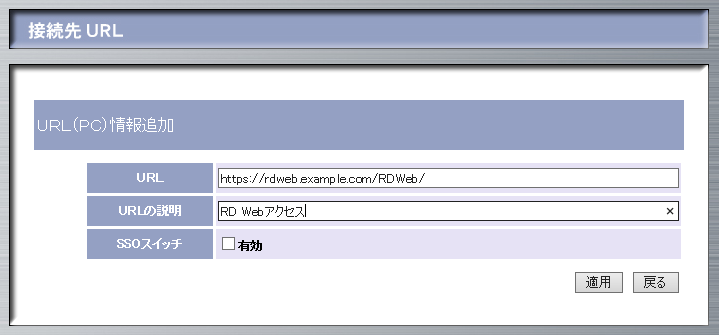
グループやユーザーの設定も必要に応じて変更してください。上の接続先URLを使うためにチェックを入れます。
この設定についての詳細は関連FAQをご覧ください。
以上でSWANStorの設定は完了です。
SWANStorにログインし、URLナビゲータに表示されているRD WebアクセスへのリンクをクリックすればRD Webのページが開きます。
Windowsのユーザー名・パスワードを入力してログインすると、以下のようなページになり、RemoteApp やリモートデスクトップが使えます。