EXトネリングを使用して、リモートデスクトップなどをする時にはSWAN Browserを使用します。
SWAN Browserのインストールについてはマニュアルをご覧ください。
起動方法
インストールが完了すると、スタートメニューにAreaBeフォルダが作られ、その中はこのようになっています。
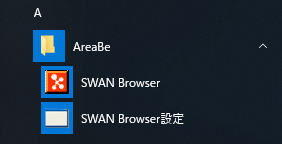
SWAN Browserを選択し、起動してください。
SWANStorログイン
起動するとこのようなウィンドウが表示されます。
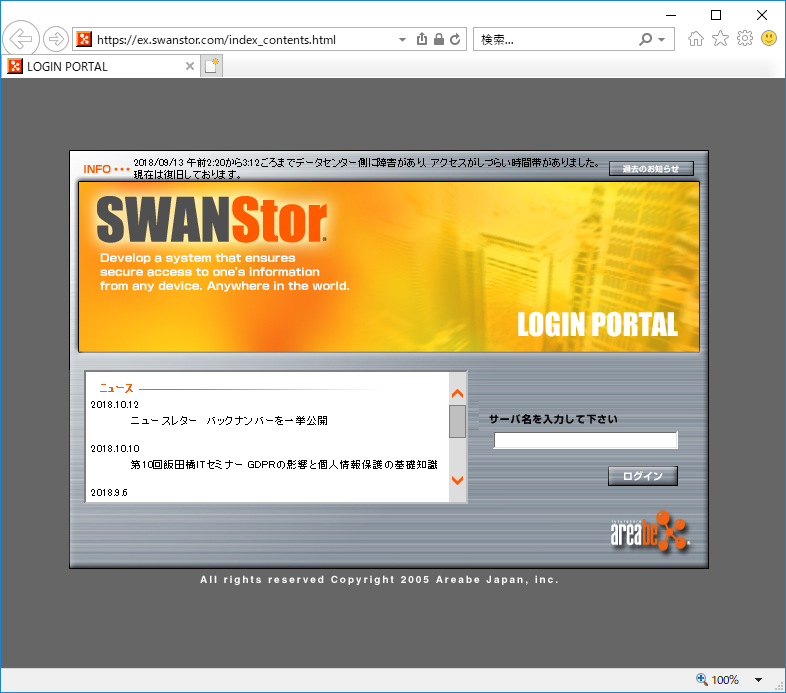
サーバ名欄にお使いのサーバ名を入力し、「ログイン」ボタンを押してください。
次の画面になります。
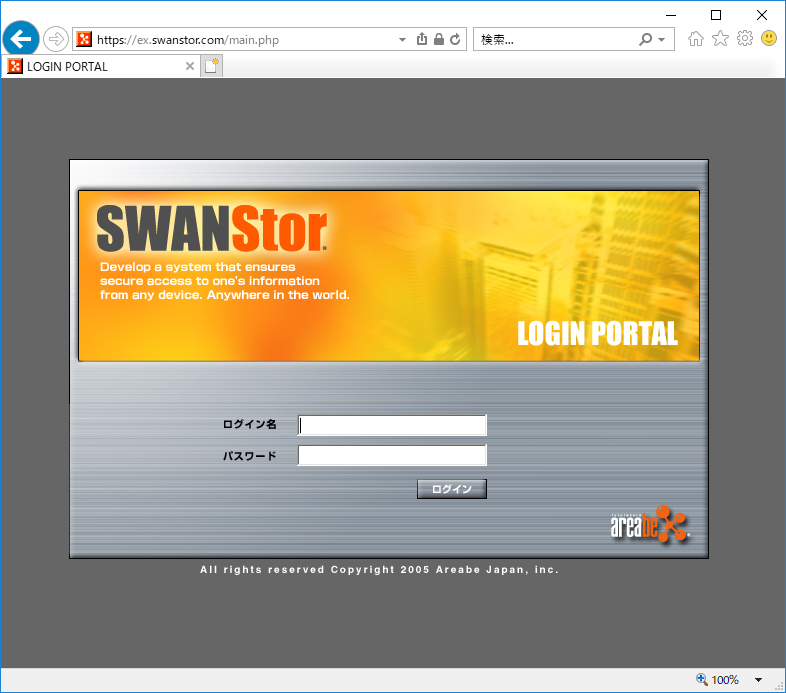
ここではご自分のログイン名・パスワードを入力してください。
EXトネリング接続
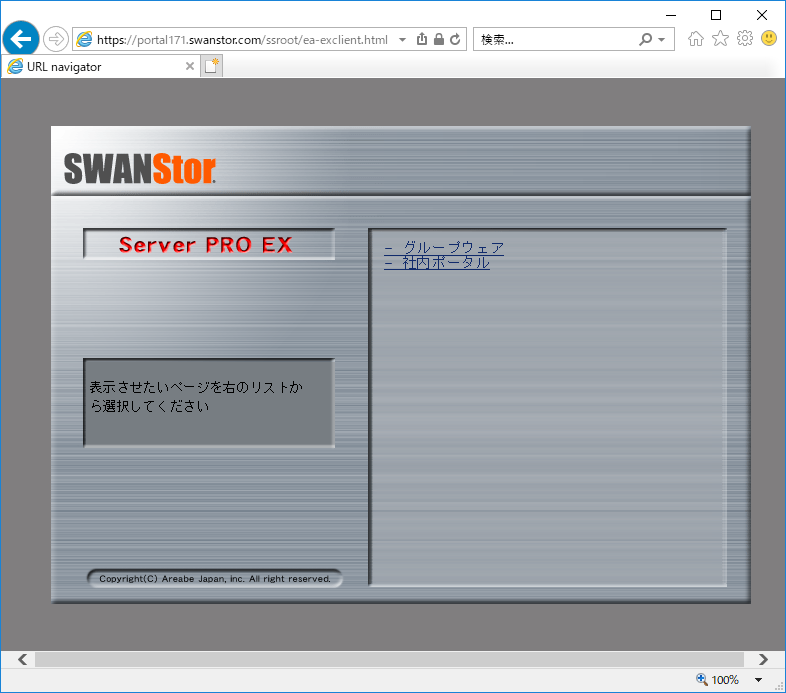
ログインすると、このような画面(右側のリンクはSWANStor管理者の設定により変わります)になり、以下の小ウィンドウが表示されます。
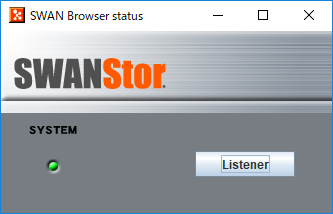
SYSTEMのランプが緑色になると準備完了です。EXトネリングが使用できます。
リモートデスクトップ自動起動がONの場合はランプが緑色になった時にリモートデスクトップ接続が開始されます。接続先Windowsのアカウントでサインインしてください。
リモートデスクトップ自動起動の設定については関連FAQ「SWAN Browserの設定変更方法を教えてください」をご覧ください。
緑にならずに赤のままになっている場合はSWANStorゲートウェイとの通信ができていない状態です。SWANStor管理者に相談してください。
EXトネリングの利用(リモートデスクトップの例)
SWAN Browser statusの小ウィンドウが緑点灯状態の間はEXトネリングを使ってリモートデスクトップなどのアプリケーションが使用できます。
また、右側に他ページへのリンクがある場合はそちらも利用可能です。
例としてリモートデスクトップの使い方を説明します。
小ウィンドウは表示されている状態のままにしておいてください。
スタートメニューのWindowsアクセサリから「リモートデスクトップ接続」を起動します。
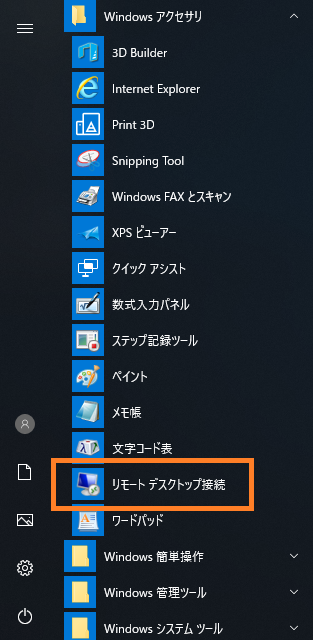
このようなウィンドウが出てきます。
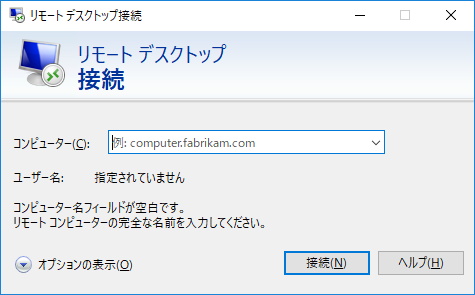
コンピュータ名はSWANStor管理者が設定したループバックアドレスまたはトネリング登録名を入力します。(どちらでも使用可能です、どちらか一つを入力してください)
SWAN Browser status の「Listener」ボタンを押すと、設定されているループバックアドレスとポート番号が表示されますので、SWANStor管理画面での設定が確認できます。
ここで「接続」ボタンを押すとWindowsのユーザー名・パスワード入力ウィンドウになります。
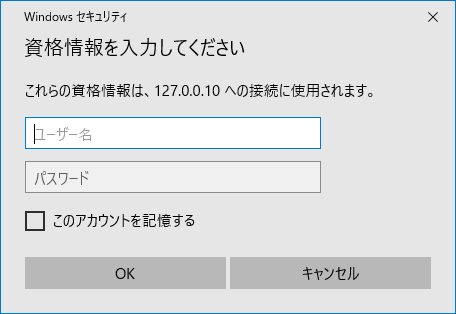
ここでは接続先Windowsのユーザー名・パスワードを指定します。
OKを押して接続しようとすると、以下のウィンドウが出る場合があります。
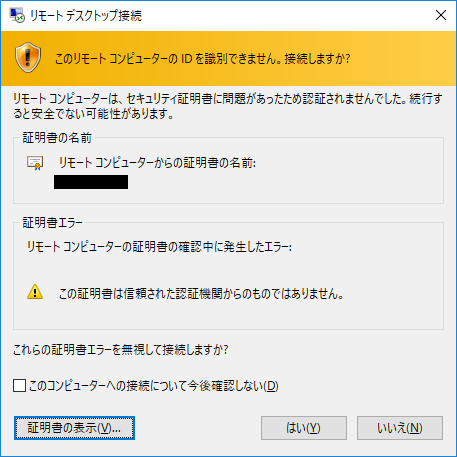
普通のPCは信頼された認証局からの証明書を取得していないので、そのために表示されてしまう警告です。
証明書の名称が接続先PCに設定されたコンピュータ名と一致しているかどうかを確認してください。
一致していたら「はい」を押して接続します。
これで接続先PCのデスクトップが表示され、いつものように使うことができます。使い終わったらサインアウトすれば接続が切れますが、リモートデスクトップそのもののウィンドウを閉じると、使っているアプリケーションなどを残したまま接続を切ることもできます。
また、次に電源を入れるまでリモートデスクトップは使わないという場合は通常と同じように電源を切ったりスリープしたりすることもできます。
SWAN Browserの終了
SWAN Browserの使用を終了する場合はブラウザウィンドウを閉じると、SWAN Browser status の小ウィンドウも閉じます。
リモートデスクトップなどのアプリケーションを使用中にSWAN Browserを閉じると、接続が切れてしまいますのでご注意ください。
