ActiveX版のSMPクライアントを利用しようとしたけれど、正しくインストールされなかったり、インストールはされているように見えるけれど正しく動作していない場合の確認ポイントについて説明します。
注: ActiveXはWindows 10のEdgeブラウザでは動作しません。必ずIEをご利用ください
1)SMPを起動してみたけれど、下のような表示の後「インストール」をクリックしても
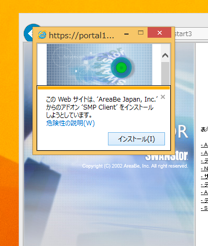
下のような表示のまま先に進まない
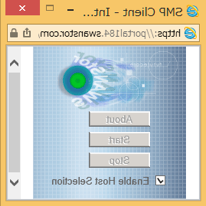
もしくは 「このWebサイトのアドオンは実行できませんでした」で止まってしまう
【解決策1】 IEを「管理者として実行」してください。
手順: IEのアイコンにポインタを合わせ、右クリックします
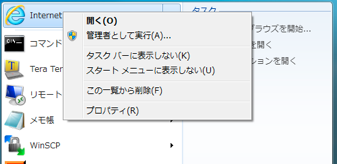
メニューに「管理者として実行」があればそれを選択し、IEを実行します。
または、 メニューに「管理者とし実行」がなく、以下のような表示の場合、
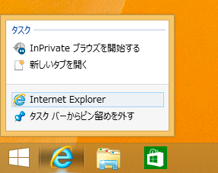
更に「Internet Explorer」を右クリックし、次のメニューを表示して「管理者として実行」を選択し、IEを実行します。

「管理者として実行」したIEでSMPにアクセスし、インストールを完成させます。
【解決策2】 IEの「互換表示設定」にswanstor.comを登録してください
手順:
1)IEでログインポータル(https://pro.swanstor.com/ あるいはhttps://ex.swanstor.com/)にアクセスします。
2)「ツール」を表示させます。Windows8などではAltキーを押すとツールバーが表示されます。
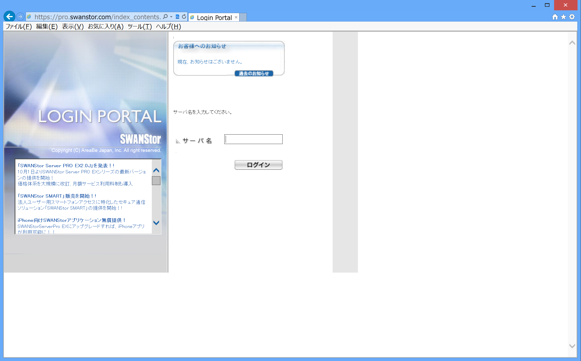
「ツール」を選択し「互換表示」にチェックを入れ、「互換表示設定(B)」を選択します。
Windows7とWindows8.1では、この状態でIEの右上の歯車マークをクリックし、「互換表示設定(B)」を選択します。
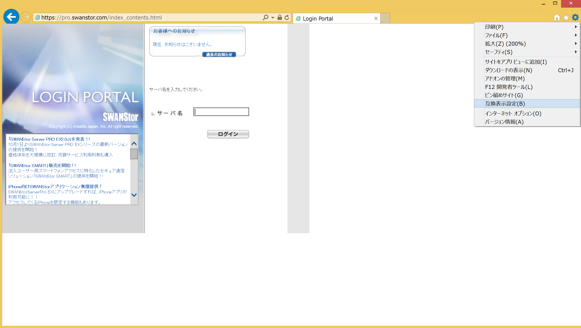
「互換性設定(B)」を選択すると以下のような窓が表示されることを確認します
Windows7の場合
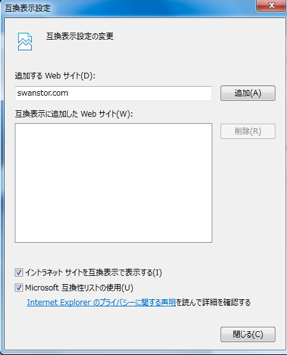
Windows8の場合
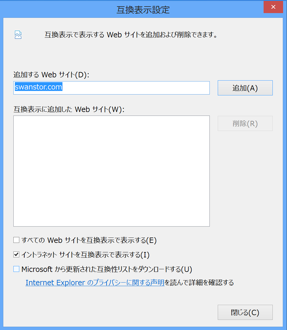
Windows8.1の場合
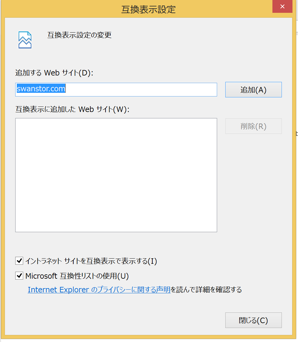
3) swanstor.comを追加します
Windows7の場合

Windows8の場合
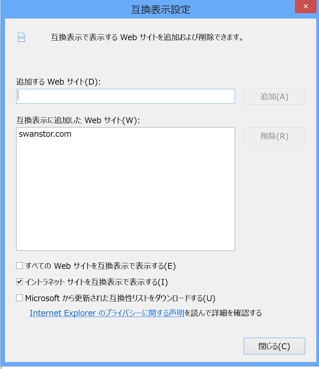
Windows8.1の場合
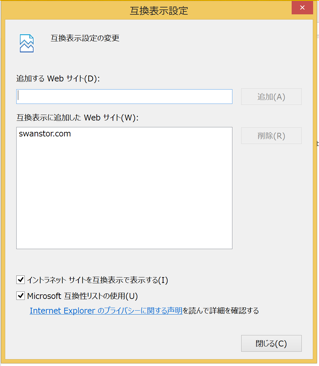
画面を閉じて終了です。
補足:IE9/10についてはマイクロソフト社のページに詳しい情報が載せられています
http://support.microsoft.com/kb/2618122/ja
注意:実際にリモートデスクトップ接続を利用するためにSMPを起動した場合、以下の様なメッセージが表示されることがありますが、OKを選択し無視してください。
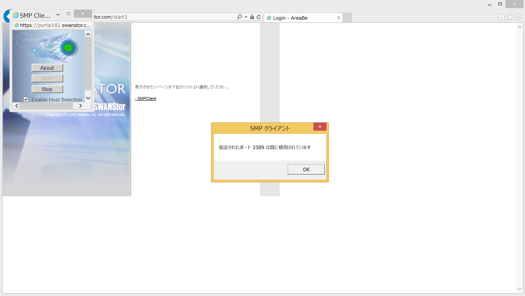
補足1 :IEの互換表示設定に登録しなかった場合について
以下の様な画面表示になる場合は、IEの「互換表示設定」をご確認ください。
SMPのボタンが全て黒字になる。
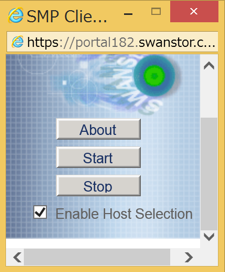
SMPのスタートボタンをクリックすると以下の様なメッセージが表示され、アクセスができない。
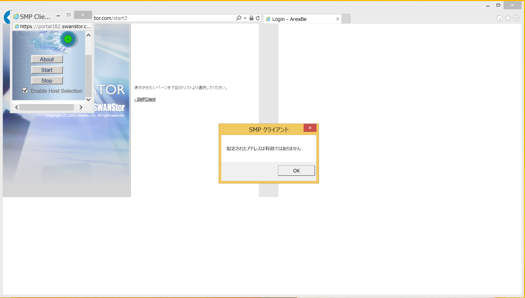
補足2: インストールはできているのに、なおもグレーアウトの状態だったり、「このWebサイトのアドオンは実行できませんでした」が表示される場合、「アドオンの管理」で「SMPAX Control」が無効になっていないかどうかを確認してください。また、「信頼済みサイト」にswanstor.comを登録してみてください。
1)IEの「アドオンの管理」を選択します。
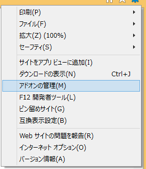
2)表示された画面の「表示」で「すべてのアドオン」を選択します。
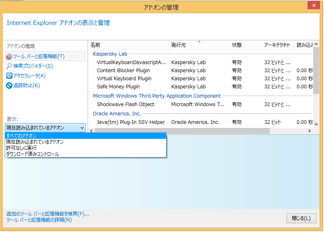
3)リストから「SMPAX Control」を選択し、「無効」の場合「有効」にしてください
4)依然現象が変わらない場合、「インターネットオプション」の「セキュリティ」タブ内にある「信頼済みサイト」を選択し、「サイト」をクリックしてhttps://*.swanstor.com/をリストに追加します。
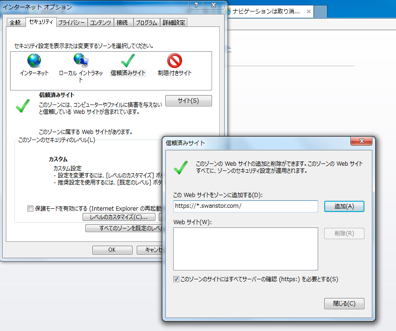
補足3: Windowsファイアウォールの設定を確認してみてください
例えばリモートデスクトップ接続をこころみても、接続中の状態が続いてリモートデスクトップの画面がいつまでも開かないような場合、Windowsファイアウォールでブロックされている可能性があります。
1)「コントロールパネル」から「システムとセキュリティ」→「Windowsファイアウォール」と辿って、「Windowsファイアウォール」の画面を開きます。
画面はWindows8の場合ですが、Windows7/Windows8.1でもほぼ同じ画面となります。
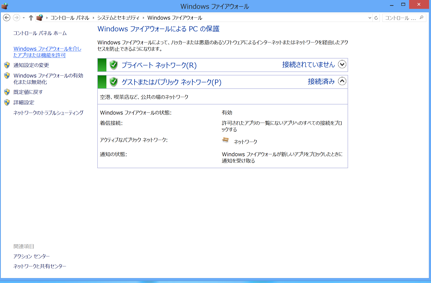
2)左上の「Windowsファイアウォールを介したアプリまたは機能を許可」をクリックして、表示される画面から「リモートデスクトップ」を探します。
Windows7の場合
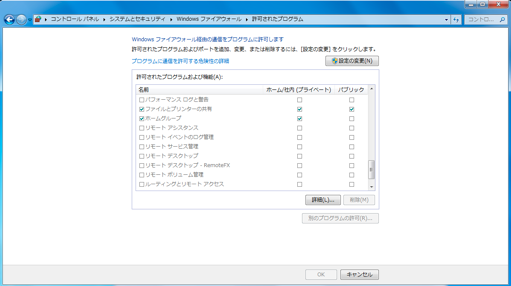
Windows8の場合
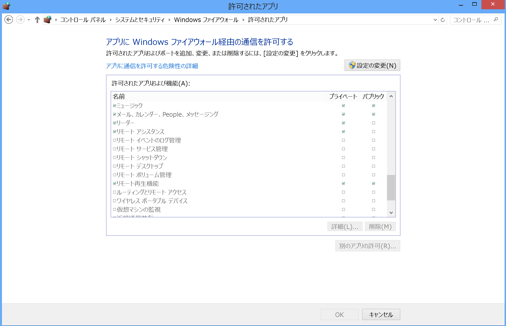
Windows8.1の場合
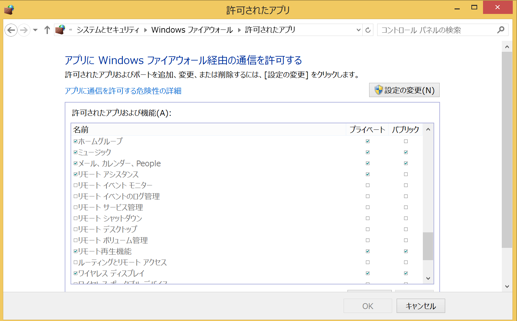
3)「リモートデスクトップ」の「プライベート」にチェックを入れます。
Windows7の場合
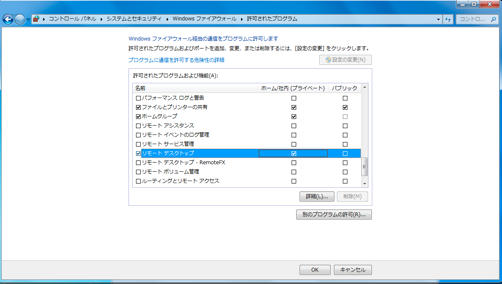
Windows8の場合
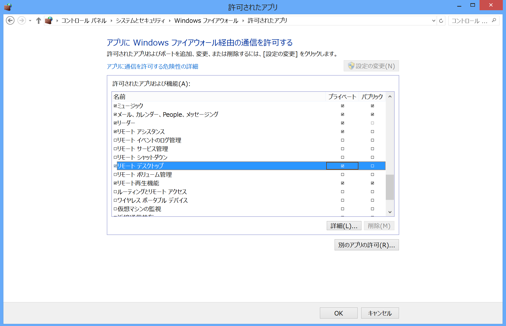
Windows8.1の場合
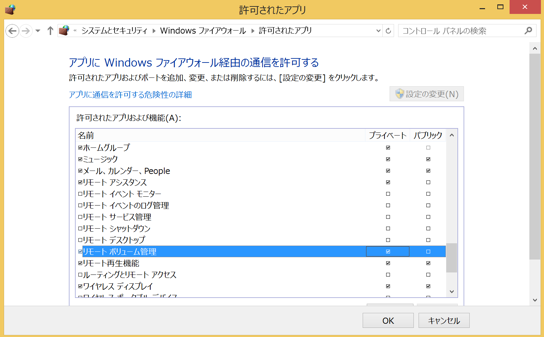
4)「OK」をクリックして終了です。
