スタートメニューの「SWANBrowser設定」から起動して、SWANBrowserの動作を変更することができます。
※IEコンポーネントを使用しない新バージョンの説明になります
起動すると以下のウィンドウが表示されます。
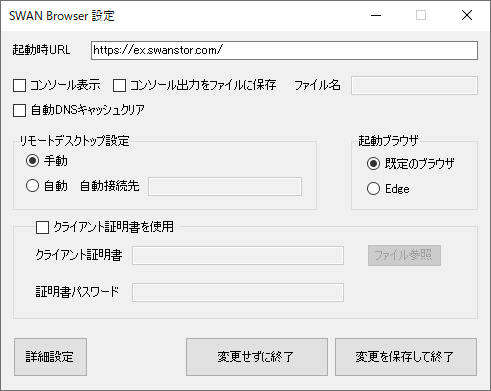
起動時URL
SWANBrowserを起動した時に開くページのURLを指定します。
- 専用ゲートウェイをお使いの場合
- SWANPassportBIZをお使いの場合
以上の場合は起動時URLを書き換えてください。
書き換え後は「変更を保存して終了」ボタンを押し、次回SWANBrowser起動時に新しい設定で起動します。
コンソール表示・コンソール出力をファイルに保存
動作に問題があった場合、コンソール出力が解決のヒントになることがあります。
どちらか一方にチェックを入れてお使いください。「コンソール表示」をチェックした場合、SWANBrowser statusのサブウィンドウと同時に黒いコンソールウィンドウが表示され、ログが出力されます。
「コンソール出力をファイルに保存」の場合は、ログがファイルに書き込まれます。「ファイル名」欄は空白のままにしておくと、デスクトップの sb_console.txt に出力されます。
ファイル名を指定する場合は、フルパスでファイル名を入力してください。
自動DNSキャッシュクリア
トネリング機能により、httpアクセス(ドメイン名指定)・httpsアクセスを使用すると、SWANBrowser内蔵DNSを使用することで、指定したホスト名をループバックアドレスに名前解決しますが、ホスト名に対するIPアドレスがキャッシュされていると、この名前解決でループバックアドレスが返らず、直接アクセスしようとしてエラーになる場合があります。
このため、起動時にDNSのキャッシュをクリアする機能を用意しました。httpsアクセスなどでエラーになってしまう場合、この機能をONにしてお試しください。
リモートデスクトップ設定
SWANStorログイン時に、自動的にリモートデスクトップ接続を起動し、接続するための設定です。
「自動」に設定することで、自動接続するようになります。
複数のリモートデスクトップ接続先(3389番ポートのトネリング設定)がある場合は、自動接続先にループバックアドレスを入力してください。接続先が一つしかない場合は、空欄にしておくことで自動的にループバックアドレスを判定します。
起動ブラウザ
SWANBrowser内部で使用するWebブラウザの設定です。初期設定の「既定のブラウザ」では、Windowsに設定されている既定のWebブラウザを使用します。
Edgeを選択すると、既定のWebブラウザ設定に関わらず Microsoft Edge を起動するようになります。
クライアント証明書を使用
専用ゲートウェイでクライアント証明書をご利用の場合は、ここで設定します。
Windowsの証明書ストアと個別に設定する必要がありますのでご注意ください。
